
Presented as a single volume on your Mac, Fusion Drive automatically and dynamically moves frequently used files to Flash storage for quicker access, while infrequently used items move to the high-capacity hard disk. As a result, you enjoy shorter startup times and—as the system learns how you work—faster application launches and quicker file access.
For Windows VMs Fusion now supports DirectX 11 (with Shader Model 5.0) and earlier. For Windows and Linux guests Fusion provides OpenGL 4.1 capabilities. Fusion uses Apple Metal graphics technology to render 3D hardware-accelerated graphics to virtual machines on compatible Mac systems. See VMware Fusion system requirements for details. When buying a new Apple Mac you have the option to buy three different types of storage: a Hard drive, Flash storage (also known as an SSD, or Solid State Drive) or a Fusion Drive. Fusion 360 for personal use is a limited version that includes basic functionality, free for 1-year for non-commercial use. To get access to all functionality in Fusion 360, learn more about a subscription here. Fusion 360 for personal use features include: Standard design and 3D modeling tools; 2 and 3-axis milling, adaptive clearing, turning.
Fusion Drive manages all of this automatically in the background. And it comes already set up, so you don't have to do anything to make it happen.
- Fusion 360 on Mac is fantastic. I use it all the time on my 2015 MacBook Pro and it runs great. With the power of the new iPad Pros outperforming the 2018 MacBook Pros why not bring the full version to iPad? The file system is already cloud based, seems like it would transition nicely.
- For Windows VMs, Fusion now supports DirectX 10.1 (with Shader Model 4.1) and earlier. For Windows and Linux guests, Fusion provides OpenGL 3.3 capabilities. Fusion uses Apple Metal graphics technology to render 3D hardware-accelerated graphics to virtual machines on compatible Mac systems. See VMware Fusion system requirements for details.
Availability
Fusion Drive became available as an option for iMac and Mac mini models introduced in late 2012. Fusion Drive now comes standard on some iMac and Mac mini models, and is a configurable option on others. For even faster performance, you can configure a model that uses only flash storage (SSD).
/HD-SSD-56a5d46d3df78cf7728a0cc0.jpg)
Learn more
- You can use Disk Utility to add a single macOS partition to the hard disk on Fusion Drive, and that partition will function as a separate volume, not as part of Fusion Drive. Disk Utility then dims the button to prevent additional partitions. If creating a Windows partition, use Boot Camp Assistant instead.
- You can use Target Disk Mode to mount Fusion Drive from another Mac that is using OS X Mountain Lion v10.8.2 or later.
- Learn what to do if your Fusion Drive appears as two drives instead of one in the Finder.
- An external drive can't be used as part of a Fusion Drive volume.
Fusion Drive, a storage option on some iMac and Mac mini computers, combines a hard drive and flash storage in a single volume for improved performance and storage capacity. If your Fusion Drive appears as two drives instead of one in the Finder, it's no longer working as a Fusion Drive. This can happen after replacing either drive of your Fusion Drive, or using software to intentionally split them into separate volumes.
You can continue using the two drives independently, or follow these steps to regain the benefits of having the single logical volume of a Fusion Drive.
Before you begin
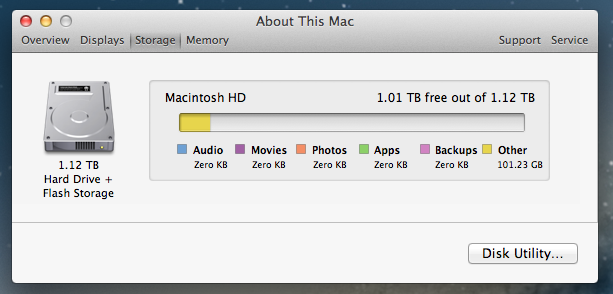
If you're not sure that your Mac was configured with a Fusion Drive, or that the drive has been split:
- Disconnect any external storage devices from your Mac.
- Choose Apple menu > About This Mac, then click Storage.
- If you see a drive labeled Fusion Drive, your Fusion Drive is working and this article doesn't apply to you.
- If you have a Fusion Drive that has been split, you should see two drives. One of them should be labeled Flash Storage, with a capacity of 24GB, 32GB, or 128GB. The other should be at least 1TB.
Use Terminal to create a Fusion Drive again
These steps permanently delete all data stored on the drives that make up your Fusion Drive. Make sure that you have a backup before continuing.
If you're using macOS Mojave or later
- Turn on your Mac, then immediately press and hold Command-R to start up from macOS Recovery. Release the keys when you see the Apple logo or spinning globe.
- When you see the macOS Utilities window, choose Utilities > Terminal from the menu bar.
- Type
diskutil resetFusionin the Terminal window, then press Return. - Type
Yes(with a capital Y) when prompted, then press Return. - When Terminal indicates that the operation was successful, quit Terminal to return to the macOS Utilities window.
- Choose Reinstall macOS, then follow the onscreen instructions to reinstall the Mac operating system. Your Mac restarts from your Fusion Drive when done.
If you're using macOS High Sierra or earlier
Fusion For Apple Macintosh
- Turn on your Mac, then immediately press and hold Command-R to start up from macOS Recovery. Release the keys you see the Apple logo or spinning globe.
- When you see the macOS Utilities window, choose Utilities > Terminal from the menu bar.
- Type
diskutil listin the Terminal window, then press Return. - Terminal displays a table of data about your drives. In the IDENTIFIER column, find the identifier for each of the two internal, physical drives that make up your Fusion Drive. Usually the identifiers are disk0 and disk1. One of them should be 128GB or less in size. The other at least 1TB in size.
- Type the following command, replacing identifier1 and identifier2 with the identifiers you found in the previous step. Then press Return.
Example: diskutil cs create Macintosh HD disk0 disk1
- If you get a disk unmounting error, enter
diskutil unmountDisk identifier, using the first identifier you gathered previously. Then enter same command again using the second identifier. Then retry the command in step 5. - Type
diskutil cs list, then press Return. - Terminal displays additional data about your drives (volumes). Find the string of numbers that appears after ”Logical Volume Group” for the volume named Macintosh HD. It's a number like 8354AFC3-BF97-4589-A407-25453FD2815A.
Example:
+-- Logical Volume Group 8354AFC3-BF97-4589-A407-25453FD2815A
|
| Name: Macintosh HD - Type the following command, replacing logicalvolumegroup with the number you found in the previous step. Then press Return.
Example: diskutil cs createVolume 8354AFC3-BF97-4589-A407-25453FD2815A jhfs+ Macintosh HD 100%
- When Terminal indicates that the operation was successful, quit Terminal to return to the macOS Utilities window.
- Choose Reinstall macOS, then follow the onscreen instructions to reinstall the Mac operating system. Your Mac restarts from your Fusion Drive when done.
